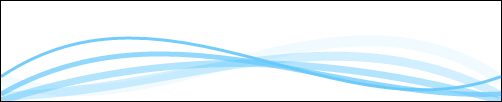
Pré-requis conseillé: Voir la vidéo : HTML Canvas pour les néophytes
Le HTML 5 intègre de nouvelles technologies comme le canvas, une véritable API graphique destinée à remplacer le flash dans les années à venir.
Ce tutoriel vise à présenter canvas comme une librairie très simple d’utilisation et haut niveau grâce au langage javascript.
Il vous apprendra à réaliser une animation similaire à la bannière actuelle (ancienne maintenant) de mon blog en quelques lignes de code.
Il est volontairement ordonnancé de manière didactique, si vous maitriser les concepts, n’hésitez pas à avancer.
Code de base (skeleton template)
Nous allons travailler avec ce code html de base :
<!DOCTYPE html>
<html>
<head><title></title></head>
<body>
<canvas id="tuto" width="500" height="100" style="border: 1px solid;"></canvas>
<script language="javascript">
var canvas = document.getElementById('tuto');
var ctx = canvas.getContext('2d');
// Le code javascript ira ici
</script>
</body>
</html>
Ce code nous servira dans tous le reste du tutoriel.
Deux choses notables :
- Nous avons créé un élément canvas et indiqué ses dimensions (500×100). Pour mieux pouvoir repérer ses dimensions, nous lui avons ajouté une bordure.
- En javascript, nous avons récupéré l’élément DOM puis le contexte 2d qui nous servira pas la suite.
Quelques notions de base du canvas
La surface du canvas
Le canvas occupe une surface dont la dimension est définie par les paramètres width et height.
Pour ceux qui ne serait pas familier avec les bibliothèques graphiques, cette surface peut être vu comme un quadrillage de pixel sur deux dimensions : x variant de 0 à width et y variant de 0 à height.
Le point d’origine de ce repère orthonormé est situé dans le coin haut gauche du canvas:

Le concept de contexte
Le contexte 2d récupéré dans la variable ctx est en fait l’interface de programmation (API) de la bibliothèque graphique canvas.
C’est en quelque sorte l’intermédiaire entre le programmeur et la bibliothèque graphique.
Ainsi par exemple, si l’on veux dessiner un rectangle de dimension 20×10 à la position (5,6), il suffit simplement d’écrire:
ctx.fillRect(5,6,20,10)
Les paramètres globaux du canvas
Pour dessiner, toute librairie graphique a besoin de connaitre un certain nombre de paramètres tels que la couleur du trait, la taille de la brosse, etc.
Plutôt que de devoir passer en paramètre ces informations aux fonctions du contexte, canvas met directement à disposition ses paramètres afin de pouvoir les modifier facilement.
Ainsi, nous pourrons définir la couleur de remplissage dans ctx.fillStyle et la couleur de trait dans ctx.strokeStyle.
Commençons à coder
Avant d’attaquer l’animation, nous allons commencer à manier les outils de tracage.
Chemins et traits simples
Nous allons commencer par tracer un trait simple qui va traverser tous le canvas.
Essayez le code suivant:
ctx.beginPath(); // commence à tracer un chemin
ctx.moveTo(, 20); // défini le premier point de tracage à la position (0, 20)
ctx.lineTo(canvas.width, 30); // Tracer une ligne jusqu'à la position (canvas.width, 30). canvas.width désigne la largeur du canvas (500 dans notre exemple).
ctx.stroke(); // Indique au canvas de dessiner le chemin tracé depuis le beginPath
Chemins et courbes de bézier
La notion de courbe de bézier
Une courbe de bézier est définie par 4 points :
- Deux points désignant le début et la fin du trait.
- Deux points appelés poignées permettant de contrôler la courbe.

Application en canvas
Essayez le code suivant :
ctx.beginPath();
ctx.moveTo(, 20);
ctx.bezierCurveTo(canvas.width/3, canvas.height, 2*canvas.width/3, , canvas.width, 20);
ctx.stroke();
De la même façon, la procédure consiste à:
- commencer un chemin,
- se placer à une certaine position,
- effectuer un traçage (courbe de bézier),
- terminer le traçage (ctx.stroke()).
Intéressons nous plus particulièrement au traçage de la courbe de bézier avec l’appel de ctx.bezierCurveTo.
bezierCurveTo(cp1x, cp1y, cp2x, cp2y, x, y)
Cette fonction prends en argument les coordonnées du premier point de contrôle (cp1x, cp1y), du deuxième point de contrôle (cp2x, cp2y) et du point final (x, y). A noter que le point de début est le point sur lequel on s’est placé au moyen de moveTo.
Dans notre exemple, les deux points de contrôle sont placés ainsi :

Ajout de l’animation
Pour animer notre courbe de bézier, nous allons faire varier les 4 points de notre courbe en fonction du temps.
En javascript, il y a deux moyen d’effectuer une animation :
Au moyen de setInterval permettant d’appeler une fonction par interval de temps régulier.Au moyen de setTimeout permettant d’appeler une fonction après un temps donné.- [UPDATE 2011] Il est maintenant recommandé d’utiliser requestAnimationFrame qui est l’équivalent de setTimeout mais destiné à l’animation donc plus performant. Plus d’informations içi (en)
La première approche est parfaite pour une animation “statique”, avec peu d’intéraction.
La seconde approche est intéressante lorsque l’animation doit être contrôlée (intéraction). En effet, cette approche consiste à appeler setTimeout à chaque cycle d’animation.
Nous choisirons d’utiliser setInterval, plus simple et plus adaptée à notre tutoriel.
Approche linéaire
Commençons simplement par une évolution linéaire des points.
Essayez le code suivant :
var i = 0; // variable fonction du temps
var cycle = function() {
ctx.clearRect(0,0,canvas.width,canvas.height); // clean the canvas
var y = Math.abs(canvas.height-i%(2*canvas.height)); // y évolue par rebond entre 0 et canvas.height au cours du temps (linéarité)
ctx.beginPath();
ctx.moveTo(0, y);
ctx.bezierCurveTo(canvas.width/3, canvas.height/2, 2*canvas.width/3, canvas.height/2, canvas.width, y);
ctx.stroke();
i++;
};
setInterval(cycle, 30); // lance le cycle chaque 30 millisecondes
Pour l’instant les poignées sont fixes et l’évolution linéaire de y donne un effet de rebond peu intéréssant.
C’est pour cela que nous abandonnons l’idée d’une évolution linéaire des positions au cours du temps pour l’approche sinusoïdale.
Approche sinusoïdale
Comme nous l’avons vu, l’évolution linéaire n’est pas adaptée pour ce genre d’animation (effet de rebond). Il faudrait rendre l’animation plus fluide.
Pour cela, nous allons utiliser une évolution sinusoïdale des positions au cours du temps.
Essayez le code suivant :
var i = 0; // variable fonction du temps
var cycle = function() {
ctx.clearRect(0,0,canvas.width,canvas.height);
var offset = i/20;
var y = (Math.sin(offset)+1)*canvas.height/2; // y varie de 0 à canvas.height
var cpy1 = (Math.cos(offset)+0.5)*canvas.height; // les poignées évoluent également de façon sinusoïdale
var cpy2 = canvas.height - cpy1;
ctx.beginPath();
ctx.moveTo(0, y);
ctx.bezierCurveTo(canvas.width/3, cpy1, 2*canvas.width/3, cpy2, canvas.width, y);
ctx.stroke();
i++;
};
setInterval(cycle, 30);
Peaufinage
Amélioration du style du trait
Essayez le code suivant :
ctx.strokeStyle = 'rgba(80,150,240,0.5)'; // couleur bleu avec opacité de 50%
ctx.lineWidth = 5; // épaisseur de trait de 5 pixels
var i = 0;
var cycle = function() {
ctx.clearRect(0,0,canvas.width,canvas.height);
var offset = i/20;
var y = (Math.sin(offset)+1)*canvas.height/2;
var cpy1 = (Math.cos(offset)+0.5)*canvas.height;
var cpy2 = canvas.height - cpy1;
ctx.beginPath();
ctx.moveTo(0, y);
ctx.bezierCurveTo(canvas.width/3, cpy1, 2*canvas.width/3, cpy2, canvas.width, y);
ctx.stroke();
i++;
};
setInterval(cycle, 30);
Ajout de plusieurs courbes
Pour avoir un effet plus accrochant, nous allons ajouter plusieurs courbes de bézier avec un décalage temporel entre elles.
Nous allons également attribuer plusieurs styles aux différentes courbes.
var numberOfLines = 5;
var i = 0;
var cycle = function() {
ctx.clearRect(0,0,canvas.width,canvas.height);
for(var j=0; j<numberOfLines; ++j) {
var offset = (i+j*10)/20;
ctx.lineWidth = 1+2*(numberOfLines-j); // épaisseur variable en fonction de la ligne
ctx.strokeStyle = 'rgba(80,150,240,'+(j/5+0.1)+')'; // opacité variable en fonction de la ligne
var y = (Math.sin(offset)+1)*canvas.height/2;
var cpy1 = (Math.cos(offset)+0.5)*canvas.height;
var cpy2 = canvas.height - cpy1;
ctx.beginPath();
ctx.moveTo(0, y);
ctx.bezierCurveTo(canvas.width/3, cpy1, 2*canvas.width/3, cpy2, canvas.width, y);
ctx.stroke();
}
i++;
};
setInterval(cycle, 30);
Aller plus loin
Il est possible de continuer encore plus loin en ajoutant l’évolution de plusieurs paramètres en fonction du temps. Pour conclure, voici la démonstration finale:
var i = 0;
var cycle = function() {
ctx.clearRect(0, 0, canvas.width, canvas.height);
for(var j=0; j<numberOfLines; ++j) {
ctx.lineWidth = 1+2*(numberOfLines-j);
ctx.strokeStyle = 'rgba(100,200,'+Math.floor(Math.abs(Math.cos(i/80)*256))+','+(j/5+0.1)+')';
var offset = (i+j*10*Math.abs(Math.cos(i/100)))/20;
var y = (Math.sin(offset)+1)*canvas.height/2;
var cpy1 = (Math.cos(offset)+0.5)*canvas.height;
var cpy2 = canvas.height - cpy1;
ctx.beginPath();
ctx.moveTo(0, y);
ctx.bezierCurveTo(canvas.width/3, cpy1, 2*canvas.width/3, cpy2, canvas.width, y);
ctx.stroke();
}
i++;
};
setInterval(cycle, 30);
Nous avons ajouté:
- L’évolution de la couleur au cours du temps.
- L’évolution du décalage entre les courbes au cours du temps.
